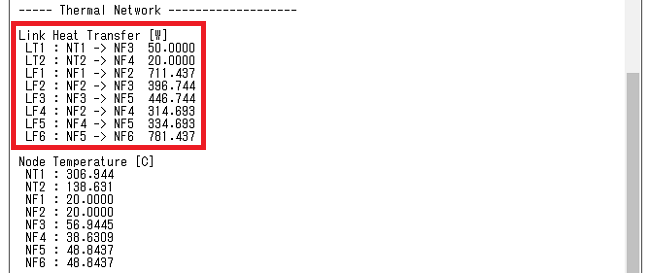オンライン熱解析CATTHMのチュートリアルです。
目次
解析概要
図のような分岐配管の空気流れを考えます。この配管の流量分配と管の途中にヒーターを設置したときの出口温度を解析で求めます。
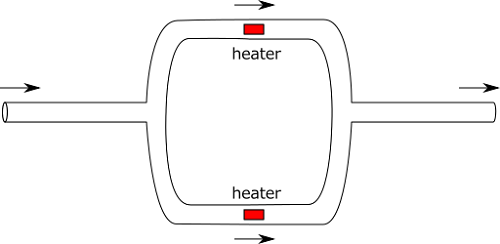
管はどこでも直径0.05mの円管とします(管長さは後述)。分岐して2つに分かれた後に、ヒーターを設置し、管内を流れる空気を加熱します。ヒーターの発熱量は、50Wと20Wで、両方とも伝熱面積5×10-3 m2、熱伝達率 40W/(m2K)で空気に伝熱します。空気は、管入り口から流量0.002m3/s、温度20℃で流入します。管表面からの熱逃げはなく断熱とします。
解析モデル
モデル全体の回路図は次の図のようになります。
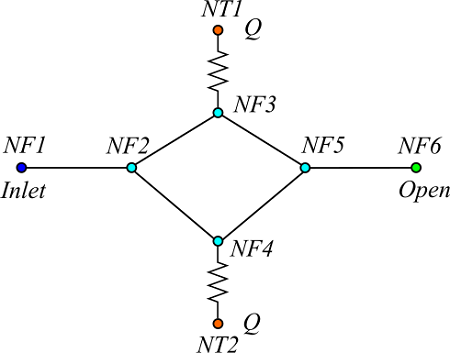
NF1~NF6:流体、NT1・NT2:ヒーター
配管内の流体は、流体抵抗網でモデル化します。NF1が流入境界、NF6が流出境界(開放)の流体ノードです。管はNF2で2つに分岐します。ヒーターを設置する箇所にNF3とNF4のノードを定義します。管は再びNF5で合流します。
ヒーターは、熱回路網でモデル化します。NT1とNT2がヒーターの熱ノードです。ヒーターから流体に対流熱伝達するため、NT1とNF3、NT2とNF4を熱抵抗で接続しています。
計算条件
- 管直径:0.05 m
- 管の長さ:NF1-NF2、NF2-NF3、NF3-NF5、NF5-NF6の間が、それぞれ0.2m。NF2-NF4、NF4-NF5の間は、0.3m。
- ヒーターの発熱量:NT1 50 W、NT2 20W
- ヒーターの対流熱伝達率:40 W/(m2 K)
- ヒーターの伝熱面積:NT1、NT2共 5×10-3 m2
- 空気の流入量:0.002 m3/s
- 空気の流入温度:20 ℃
熱抵抗の計算
解析設定の前に、あらかじめ熱抵抗を算出しておきます。
対流熱伝達による熱抵抗$R$は、熱伝達率を$h$、伝熱面積を$A$とすると、
$$R=\frac{1}{h A}$$
と書けます。したがって、NT1とNF3、NT2とNF4の間の熱抵抗は、
$$R=\rm{\frac{1}{40[W/(m^2 K)] \times 5 \times 10^{-3} [m^2]}=5 [K/W]}$$
となります。
モデル作成
流体ノードの作成
まず、配管の流体を表すための流体ノード6個を追加します。
[流体ノード追加]ボタンを押すと「流体ノード追加モード」になるので、ノードを作成したい位置を6か所、マウスでクリックします。マウスを右クリックすると確定され、ノードが追加されます。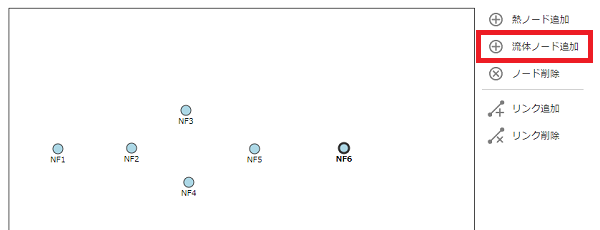
流体リンクの作成
次に、ノードを接続してリンクを追加していきます。
[リンク追加]ボタンを押し、「リンク追加モード」にします。まず、NF1ノードをピックします。続いて、NF2ノードをピックします。これで、NF1とNF2がリンク接続されます。次に、NF2とNF3をピックし、接続します。同様に、NF3-NF5、NF2-NF4、NF4-NF5、NF5-NF6の順に接続し、右クリックで確定します。
熱ノードの作成
次に、ヒーターを表す熱ノード2個を追加します。
[熱ノード追加]ボタンを押すと「熱ノード追加モード」になるので、ノードを作成したい位置を2か所、マウスでクリックします。マウスを右クリックすると確定され、ノードが追加されます。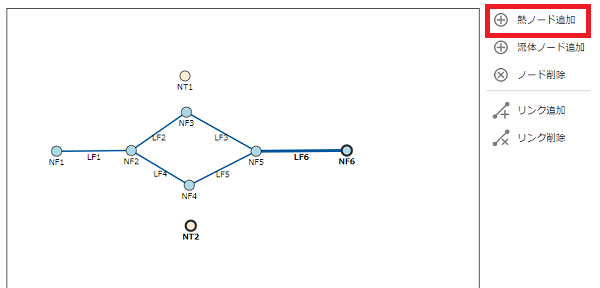
熱リンクの作成
次に、ヒーターと流体のノードを接続して熱リンクを追加します。
[リンク追加]ボタンを押し、「リンク追加モード」にします。まず、NT1ノードをピックします。続いて、NF3ノードをピックし、リンク接続します。次に、NT2とNF4をピックし、接続します。接続したら、右クリックで確定します。
解析設定
熱ノード条件の設定
[モデル:熱]メニューを開き、熱ノードの条件を設定します。複数あるため「表入力」で入力していきます。「モデル:熱ノード」の[表入力]ボタンを押し、ノードの表を開きます。NT1に発熱量「50」、NT2に発熱量「20」を入力します。入力が終わったら[適用]ボタンで確定します。設定が終了したら、[キャンセル]ボタンか、[×]ボタンで閉じてください。
※[OK]ボタンを押して閉じても構いません。設定が適用後パネルが閉じられます。
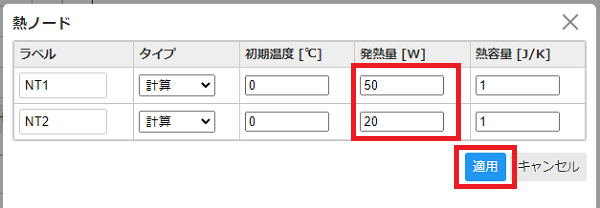
熱リンク条件の設定
次に熱リンクの条件を設定します。「モデル:熱リンク」の[表入力]ボタンを押し、リンクの表を開きます。
LT1、LT2の熱抵抗に「5」を入力します。入力が終わったら[OK]ボタンまたは[適用]ボタンで確定します。
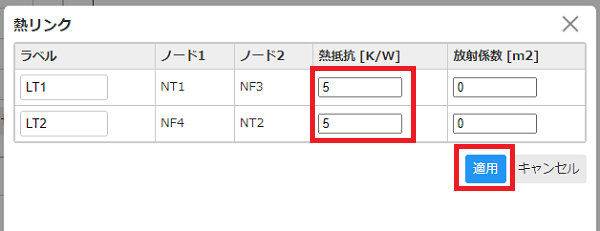
流体ノード条件の設定
[モデル:流体]メニューを開き、流体ノードの条件を設定します。複数あるため「表入力」で入力していきます。「モデル:流体ノード」の[表入力]ボタンを押し、ノードの表を開きます。NF1は流入境界なので、流入量に「0.002」、流入温度に「20」を入力します。NF6は開放の流出境界で、タイプを「開放」とし、境界圧力に「0」を入力します。
入力が終わったら[OK]ボタンまたは[適用]ボタンで確定します。

流体リンク条件の設定
次に流体リンクの条件を設定します。「モデル:流体リンク」の[表入力]ボタンを押し、リンクの表を開きます。
流体は全てのリンクで「流体1」に設定します。管直径は全て「0.05」を入力します。管長さは、LF4とLF5が「0.3」その他は「0.2」を入力します。入力が終わったら[OK]ボタンまたは[適用]ボタンで確定します。
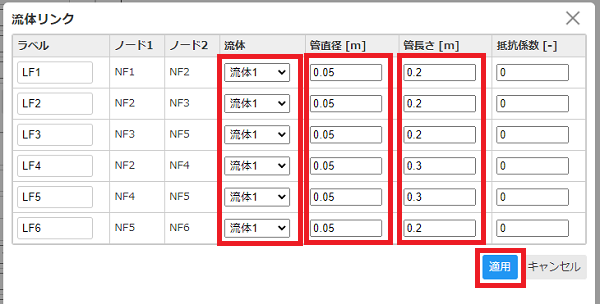
モデルは以下のようになります。
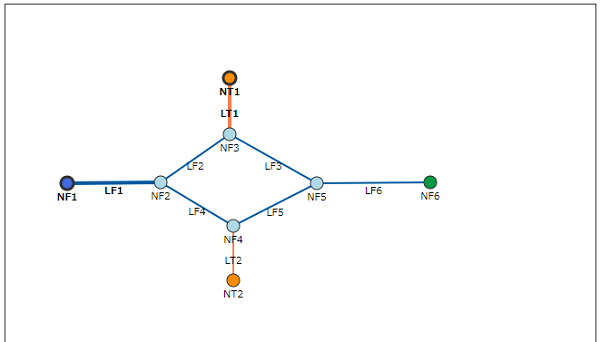
流体物性の設定
「モデル:流体」メニューの「流体物性」ボタンを押し、パネルを開きます。デフォルトで、流体1には空気の物性値が設定されているので、ここではデフォルトのままとします。

計算設定
[計算設定]メニューで、計算条件の設定を行ないます。「計算タイプ」で「定常」を選択します。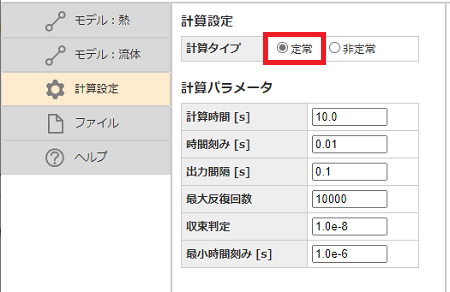
以上で解析設定は終了です。
計算実行
設定が終了したら、[計算実行]ボタンを押します。
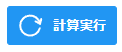
計算が収束し終了すると、「計算終了 : 正常に終了しました。」と表示されます。
結果の確認
グラフ
計算が終了すると、[グラフ]タブに各ノードの温度グラフが表示されます。NT1(ヒーター)の温度は、307℃、NT2は139℃まで上昇しています。

流体温度はヒーターより低いため、流体ノードのみでグラフ表示してみます。「表示オプション」ボタンでパネルを開き、「表示アイテム選択」で「熱ノード」のチェックを外します。「再表示」ボタンを押すと、熱ノードが除外されて流体ノードだけのグラフを表示できます。
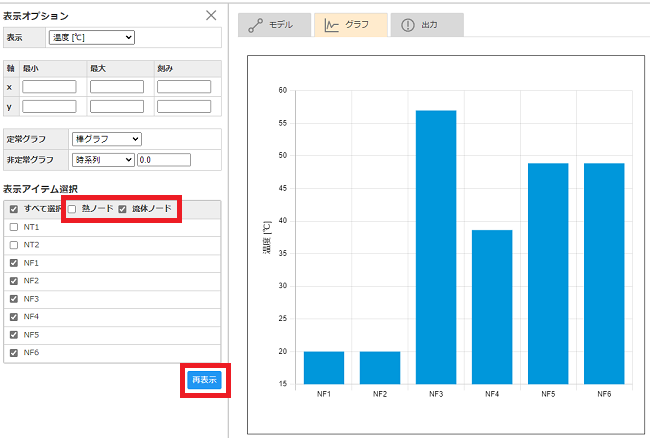
配管出口のNF6の温度は、49℃になっていることがわかります。
次に、管を流れる空気の流量グラフを表示してみます。「表示」を「流体流量[m3/s]」に変更し、[再表示]ボタンを押します。
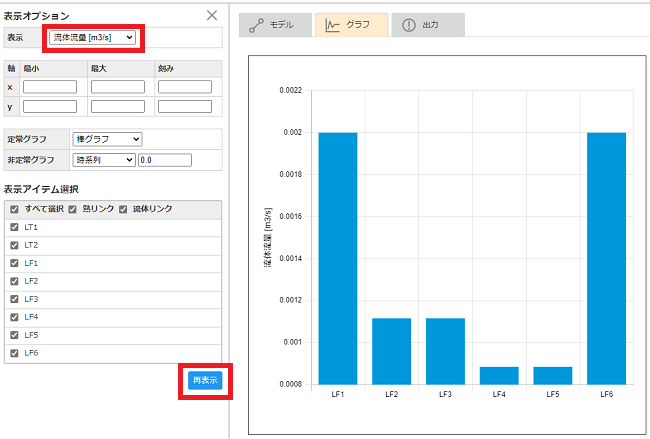
各流体リンクの流量がグラフ表示されます。分岐後にLF2とLF3を流れる流量が0.00112[m3/s]、LF4とLF5の流量が0.00088[m3/s]となっています。LF4とLF5は管長さがLF2とLF3に比べて長く、流体抵抗が大きく流れにくいため、流量が少ないと考えられます。
流体リンクにおいてどちらの方向に流体が流れているかは、「出力」タブで確認できます。
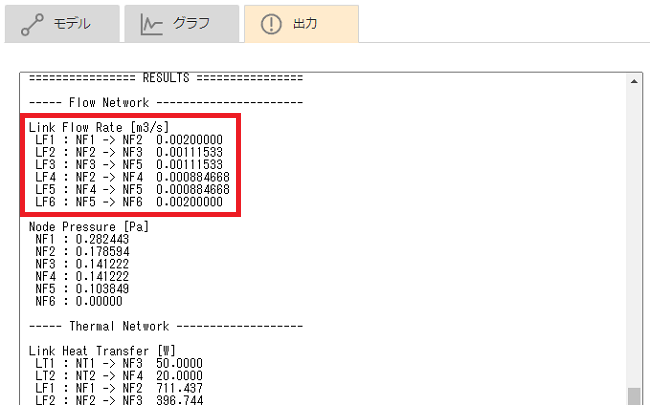
「Link Flow Rate」で、LF1のリンクは、「NF1 -> NF2 0.002000000」となっており、NF1ノードからNF2ノードの方向へ、0.002 [m3/s]の流量が流れていることがわかります。
同様に、熱移動量[W]は、「Link Heat Transfer」で確認することができます。