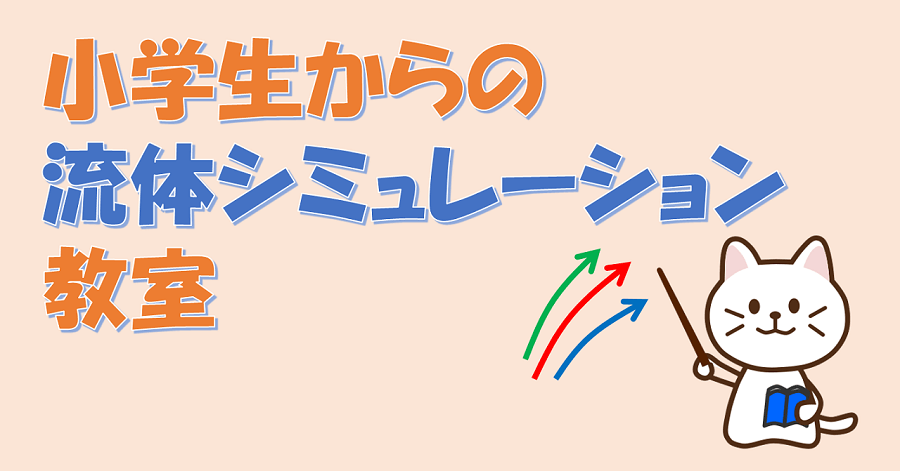
みなさん、ごきげんよう。
さあ、流体シミュレーション教室も今回で最終回だ。
今日は自動車の空気流れシミュレーションに挑戦してみよう。
目次
自動車まわりの空気の流れ
みんなは自動車って好きかな?
まちの中をかっこいい自動車がたくさん走ってるよね。みんなのまわりにもいろんな自動車があるね。
自動車が走るとそのまわりには空気の流れができる。風が吹いていなければ、空気は止まってて自動車が動いているんだけど、自動車に乗ってる人から見たら、前から風が吹いているようにみえる。
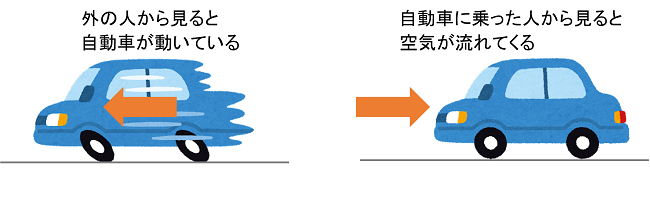
みんなも、自分で走ったり、自転車に乗ったりするとわかると思うけど、前から風が吹いてくるように感じないかな。
自動車なんかの空気の流れをシミュレーションするときには、この性質を利用して、自動車を止めておいて前から空気を流して計算するんだ。
流体シミュレーションは役に立つ
自動車は時速50kmとか時速100kmとか、とても速く走ることができるんだけど、そんなに速いと空気の中を進むのが難しくなってくる。みんなも、風が強い日に風に向かって走ると、進むのが難しいのがわかるよね。

こういうのを空気抵抗っていうんだけど、進む速さが大きいほど空気抵抗は大きくなって、前に進みづらくなる。
そこで、自動車を開発するときには、なるべく空気抵抗を減らして、前に進みやすいような自動車を作ろうとしているんだ。
そのためには、自動車のまわりをどんなふうに空気が流れるかを確かめなくちゃならない。そこで、実験をしたり、流体シミュレーションを使って計算したりして空気の流れを見ているというわけだ。
流体シミュレーションは、自動車を作るのにとっても役にたっているよ。
自動車まわりの流体シミュレーション
では、自動車まわりの流体シミュレーションをやってみよう。
計算する領域
今回はこの図のような領域で計算してみよう。

自動車のファイルのダウンロード
今回は自動車の形を作らなくちゃいけないんだけど、これを作るのはちょっとむずかしいので、今回はあらかじめ用意された自動車の形を使ってみてね。
これは次のリンクからダウンロードできるよ。ダウンロードしていいかは、まわりの大人の人に聞いてみてね。
※このファイルはSTL形式という形状データ用のファイルです。通常はパソコンのダウンロードフォルダーにダウンロードされます。ファイル名は car.stl です。
さあ準備できたら、CATCFDzeroで計算してみよう。
これまでと同じように設定して計算していくよ。
流体の種類と領域の大きさの設定
流体の種類と領域の大きさを設定するよ。
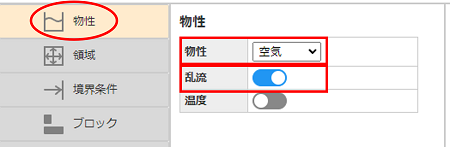
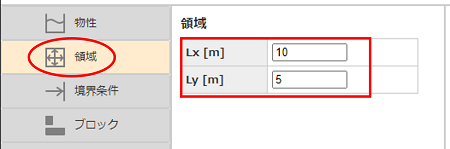
乱流(らんりゅう)というのは、流れが乱れているようすを表している。流体は速く流れると、小さな渦(うず)がたくさんできて乱れて流れるようになる性質があるんだ。これを乱流という。逆に、流れが遅いと乱れがなくきれいに流れる。これを層流(そうりゅう)とよんでいる。流体シミュレーションでは、乱流の場合は少し特別な計算をしなくちゃいけないんだけど、今回は速い流れのため乱流としている。
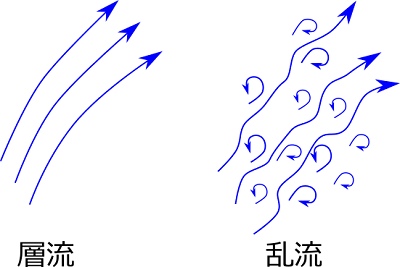
境界条件の設定
[境界条件]を開いて境界条件を設定するよ。境界条件は4つ設定するので、[+]ボタンで追加してね。
No.1に入口を設定する。「流入」、「左端」、「0」、「5」、「13.9」の順に入力しよう。最後に[適用]ボタンを押してね。
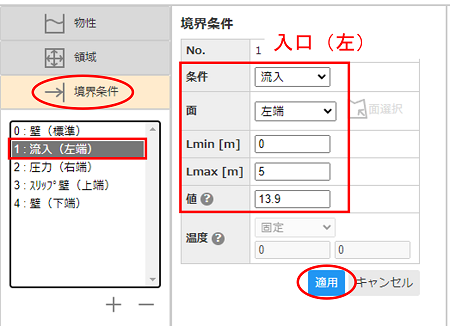
入口から入ってくる空気の速さは時速50kmだけど、CATCFDzeroでは秒速何mの単位で入力するようになっている。時速kmを秒速mにする単位変換はできるかな?
時速 50km = 50 × 1000 ÷ 3600 = 秒速13.888…m
つまり、時速50kmは、だいたい秒速13.9mだよ。
No.2に出口を設定する。「圧力」、「右端」、「0」、「5」、「0」の順に入力しよう。

No.3に領域の上の面を設定する。ここはちょっと難しいけど、「スリップ壁」というのにしておいてほしい。あとは「上端」、「0」、「10」の順に入力しよう。
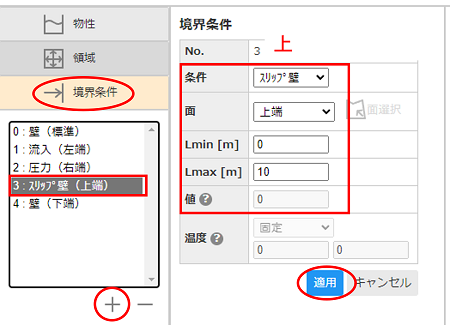
No.4に領域の下の面(地面)を設定する。地面は普通は止まってるんだけど、走っている自動車からみたら、空気と同じように後ろに動いているように感じる。だから自動車の速さと同じ秒速13.9mで動いている壁としよう。「壁」、「下端」、「0」、「10」、「13.9」の順に入力してね。
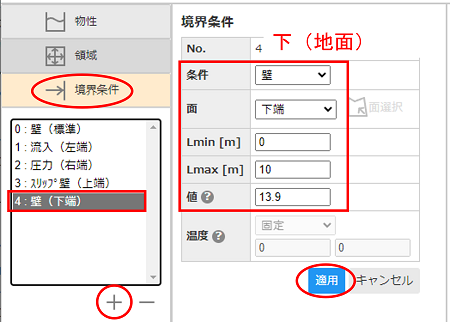
最後に、左のリストの下にある[乱流境界条件]のところを「自動(外部流)」としておいてほしい。これは乱流に対する特別な境界条件のための設定だ。
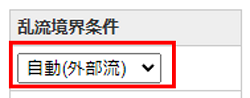
自動車の形状を読み込む
これまでのシミュレーションでは、ブロックを使って障害物を作ったけれど、今回は[ソリッド]を開いてみよう。ソリッドでは先ほどダウンロードした自動車の形状ファイルを読むことができるよ。
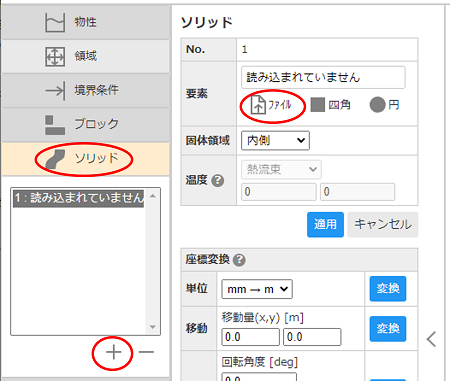
まず[+]ボタンを押してブロックを一つ作る。次に[ファイル]ボタンをおして、さっきダウンロードしたファイル(car.stl)を選択して開こう。ファイルの選択は、わからなければ大人の人に聞いてみてね。
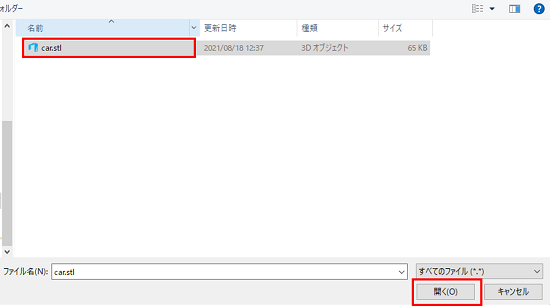
すると、下のような絵が表示されるはずだ。
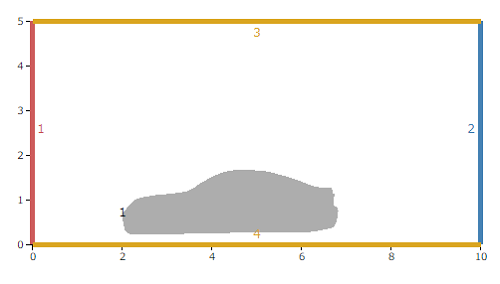
領域の中に自動車の形が読み込まれたね。
ところで、この自動車にはタイヤがないようだ。これは自動車の中央のだん面を見ていると思ってほしい。自動車の中央にはタイヤはないので、ちょうど中央の面で切るとこんな感じになる。
追加の設定
いつもなら、ここで計算するんだけど、今回はもう少し追加で設定が必要だ。
[詳細設定]を開いて、追加の設定をしよう。まずは、領域を分ける箱の数を増やそう。これは以前、流体シミュレーションの計算の仕組みで、領域をいくつかの箱に分けて計算していると説明したのを覚えているかな?
この箱の数が多いほど、細かい流れのようすを見ることができるんだけど、今回は箱の数を増やすことにしよう。
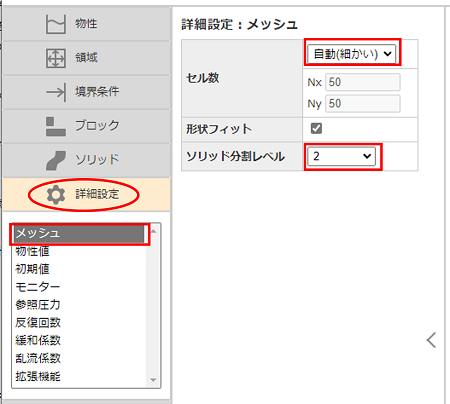
次に下の方にある[緩和係数]の数字を図のように、[速度U]は「0.5」、[圧力P]は「0.2」、[乱流k,ε]は「0.5」と入力しよう。
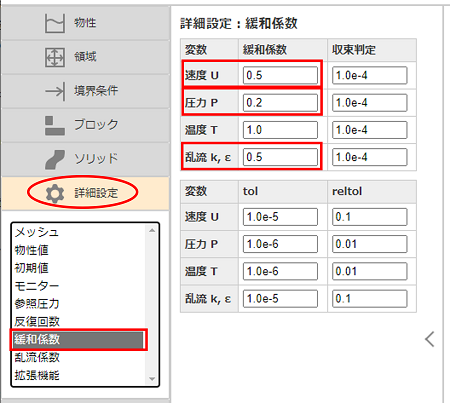
こうすると、うまく計算することができるようになる。
計算実行
さて、これで全部設定ができたので、計算してみよう。[計算実行]ボタンを押してね。
流れの結果の確認
計算が終わると次のような流れの結果が表示される。色は秒速何mかを表しているよ。
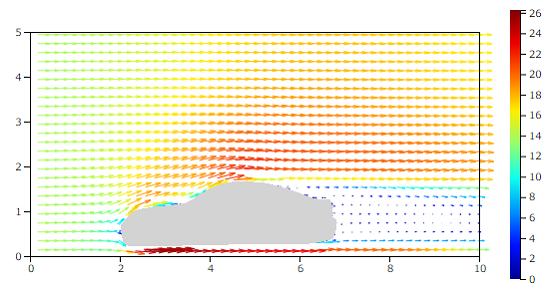
前から流れてきた空気は、自動車をよけるように上側と下側に分かれて流れているね。
この前やったのと同じように、流線(りゅうせん)を表示してみよう。[流線]にチェックを入れて[速度コンター]ボタンを押してね。

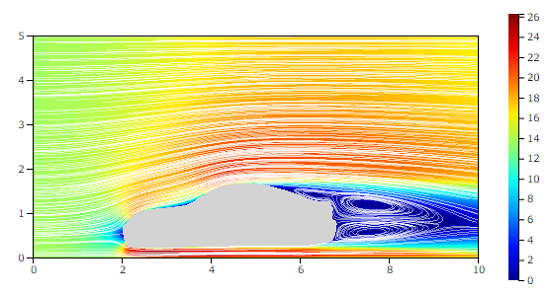
流線で見ると流れのようすがよく分かるね。自動車の下側の流れは速くなっている。また、自動車の上に流れて行ったところでも少し速くなっているようだ。
自動車の後ろはどうだろう。ここでは渦ができているね。ここの流れの速さは小さいようだ。
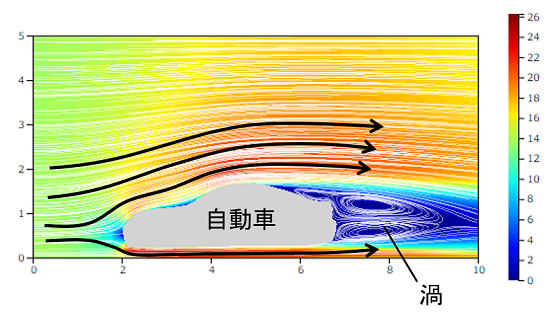
自動車のまわりの空気はこんなふうに流れているんだね。もちろん、自動車の形や速さによって、流れのようすは変わってくる。また、空気の流れ方によって空気抵抗も変わってくる。流体シミュレーションでは空気抵抗の値も計算することができるんだよ。この流れのようすをみて、空気抵抗を減らすにはどんな形にすればいいかを考えるんだ。
今回のシミュレーションではとっても簡単に設定したけれど、実際の自動車の開発では、もっともっと細かい流れを見たり、実際の車の形状をきちんと入力したりと、とっても複雑で大規模(だいきぼ)な計算を行っている。そして計算するためには、スパーコンピュタのような大きなコンピュータも必要になるんだ。
自動車のまわりの流れはこんなふうになってるんだね。
まとめ
この教室では、流体シミュレーションについていろいろ学んだね。流体ってどういうものか、流体シミュレーションってどうやるのか、なんとなくでもわかったかな?
今日やった自動車のシミュレーションのように、身の回りのいろいろなものの開発などで流体シミュレーションはとっても役にたっているんだ。
もし、流体シミュレーションにきょうみが出てきたら、じっさい流体シミュレーションをやってみてほしい。大きくなって大学なんかで勉強することもできるし、会社に入ってシミュレーションをやる仕事もたくさんあるよ。
また、この教室で学んできたように、もうみんなは流体シミュレーションができるようになったね。じっさに、いろいろな計算をやってみてね。夏休みの自由研究に流体シミュレーションを使って、流れを研究してみるなんてのもいいね。
流体シミュレーション教室はどうだった?
ふだん目に見えない流体の流れが見れて面白かったかな。
ではまた、どこかでお会いしましょう。
じゃあね。
文中のイラストは、いらすとやから使わせていただいています。
