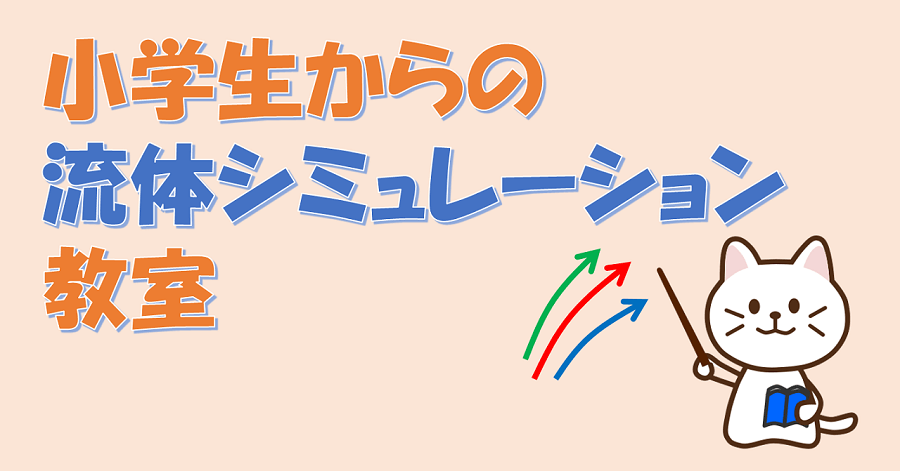
みなさんごきげんよう。
ねこ先生だよ。今日からいよいよ、みんなにも流体シミュレーションをやってもらうよ。
目次
流体シミュレーションに必要なもの
この前の授業で、流体シミュレーションは、流体の流れをコンピュータで計算するコンピュータシミュレーションだって言ったよね。
ということは、流体シミュレーションには、
- 流体の流れを計算するためのプログラム
- 計算するためのコンピュータ
が必要になる。
プログラム

プログラムは、流体の流れを計算するための難しい式や、それをどうやって解くかっていうのがプログラミングされている。プログラムのことをソフトウェアって言ったりもするよ。
世の中ではいろいろな物を作ったり開発したりする時に使われる流体シミュレーションプログラムはとっても値段が高いんだ。何十万円も何百万円もしたりする。
なかには無料で使えるものもあるんだけど、ちょっと使い方が難しくて、小学生のみんなにはとっつきにくいものが多い。
そこで、今回みんなには、このホームページで簡単に使うことができる「CATCFDzero」っていう流体シミュレーションプログラムを使ってもらうよ。
CATCFDzeroは「きゃっとしーえふでぃーぜろ」って読むよ。CATは英語で「ねこ」のことなんだけど、このプログラムはねこ先生が作ったからCATだ。
無料で使えるので安心して使ってね。
コンピュータ

もう一つ必要なものはコンピュータだ。コンピュータは小さなものはスマホがあるよね。あとは部屋に置いてあるパソコン。大きいものだとスーパーコンピュータっていうのもあるよ。
最近だとみんな「富岳」って聞いたことあるかな。富岳はとっても速く、とっても多くの計算をすることができる、すごいスーパーコンピュータなんだ。
きょうみあるお友達は富岳のサイトで勉強してみよう→ハロー!スパコン 富岳版(理化学研究所)
さて、今日使うCATCFDzeroは、パソコンで使ってもらうよ。スマホでもできないことはないんだけど、パソコンの方がいいな。パソコンができないお友達は、まわりの大人の人に聞いてみてね。
パソコンの準備ができたら、いよいよはじめるよ。
流体シミュレーションはじめの一歩
CATCFDzeroは次のリンクから開こう→CATCFDzeroを開く
こんな画面が開くね。
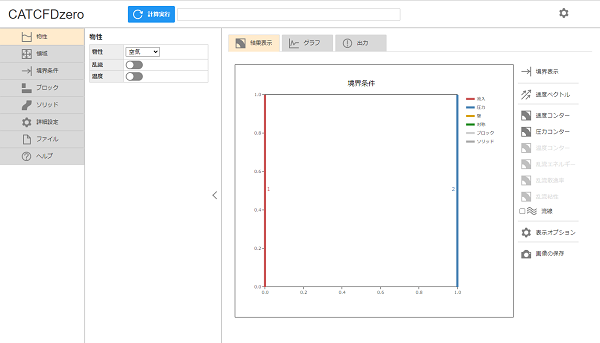
いきなり流体シミュレーション
じゃあ、さっそく[計算実行]のボタンを押してみよう。
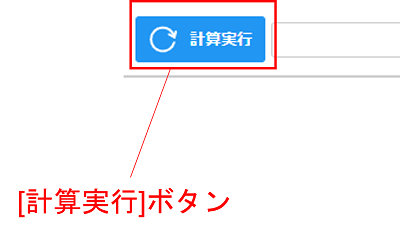
しばらくすると、こんな画面になったかな?
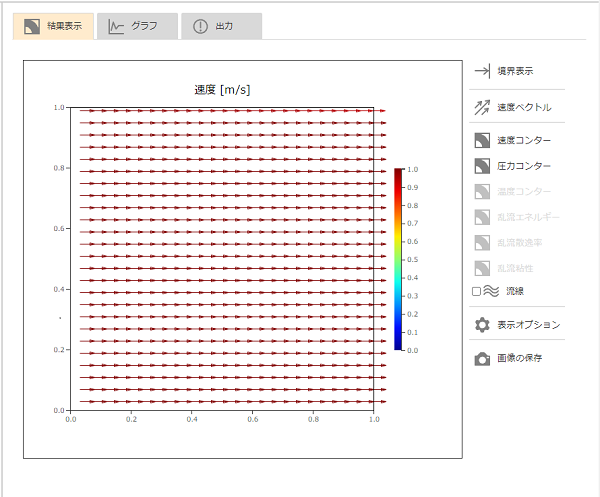 はい。これで流体シミュレーションができました!
はい。これで流体シミュレーションができました!
えっ、もうできたの!?
とっても簡単に流体シミュレーションができたね。
矢印の見かた
出てきた絵を見てみよう。なんだか、赤い矢印がいっぱいあるね。この矢印の向きは流体の流れる向きを表していて、矢印の色は流体の速さを表している。絵の右側に、0から1の目盛りのついた、にじ色の棒があるけど、赤色は1.0くらいだね。速さの単位は 秒速何メートル(m)かだ。ようするに、赤色だと秒速1mくらいの速さを表している。

つまり、この絵からは、流体が左から右に向かって秒速1mで流れてるってことがわかるんだ。
流体の速さを表す矢印の見方は、わかったかな?
流体が流れる領域と境界条件
いきなりできましたって言われてもわけわかんないよね。ここから少し説明していくね。
まず、[境界表示]のボタンを押してみよう。右の方にあるやつだよ。
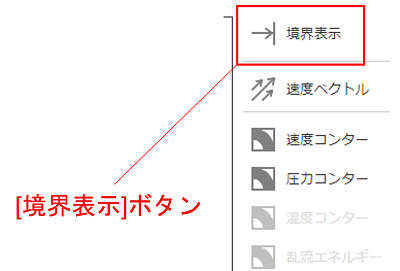
すると、こんな画面に変わったかい?
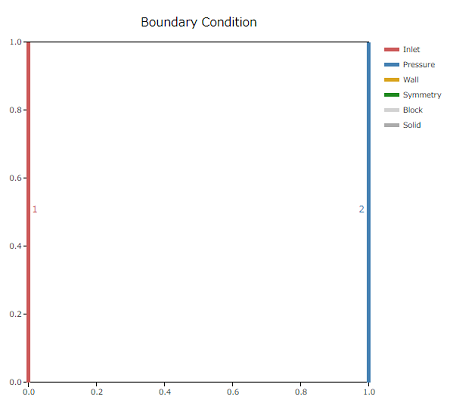
まず、四角に目盛りがついている部分は、流体が流れる領域(りょういき)を表している。この領域の中を流体が流れるよ。四角の横の辺には0から1まで目盛りがついている。これは領域の横の長さが1m(メートル)ということを表しているんだ。たての長さも、おんなじ1mだね。
そして、四角の左はしの辺は、赤い線になっている。この赤い線は流体が入ってくる入り口を表しているよ。右はしは、青い線になっているね。青い線は流体が出ていく出口のことなんだ。
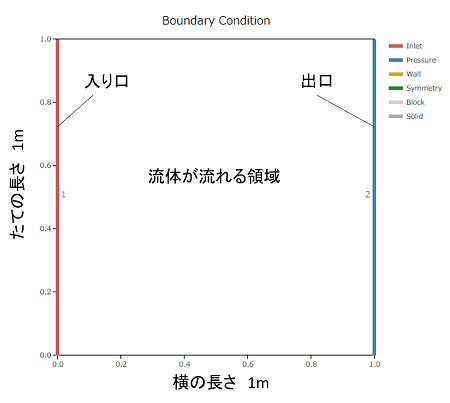
つまり、この絵は横1m、たて1mの四角形の領域の、左はしから流体が入ってきて、右はしから出ていくということを意味しているんだ。
ちなみに、流体がどこから入って、どこから出ていくかっていうのを境界条件(きょうかいじょうけん)って言うんだ。
流体の種類
あと、もうひとつ、流れてる流体は何だろう?空気?水? 流体の種類は何かな?
CATCFDzeroでは特に何も変えなければ空気が流れるようになっている。だから今の流体は空気だったんだ。
流体シミュレーションで最初に決めるもの
つまり、流体シミュレーションでは、最初にこれらの条件を決めてやる必要があるんだ。
- 流体が流れる領域
- 流れる流体の種類(しゅるい)
- 境界条件(どこから入って、どこから出るか)
さっきは何も条件を決めなかったけど、CATCFDzeroでは最初からいま計算した条件が設定されてたんだ。
流体シミュレーションでは最初に条件を決めてやるんだね。
条件を変えてみよう
じゃあ、条件をちょっと変えてみよう。下の図のように境界条件(流体の入り口と出口)の位置を変えてみるよ。
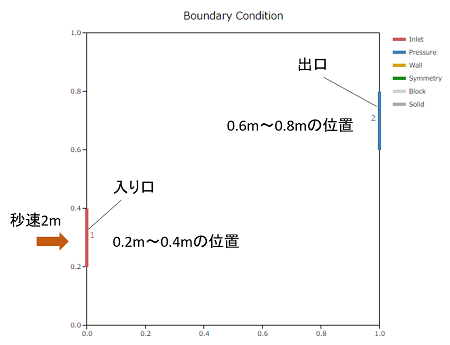
入り口は領域の左はしの0.2m~0.4mの位置にする。出口は右はしの0.6m~0.8mの位置にしよう。入り口からは秒速2mで空気が入ってくるよ。領域の大きさは同じだ。
流体の種類と領域の大きさを設定しよう
流体の種類と領域の大きさは、[物性]を開いて設定するよ。
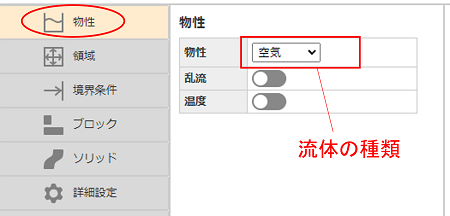
流体の種類は[物性]のところで、空気か水を選べる。今は「空気」を選ぼう。
領域の大きさは、[領域]を押して、大きさを入力するよ。
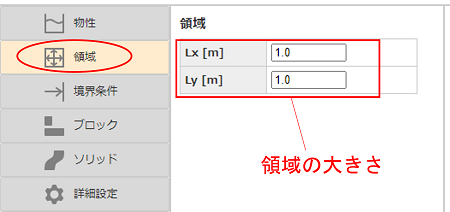
境界条件を設定しよう
次に、境界条件を設定しよう。[境界条件]を開いてね。
まず、No.1に流体の入り口を設定しよう。まず、左側のリストから「1: 流入(左端)」を選択しよう。
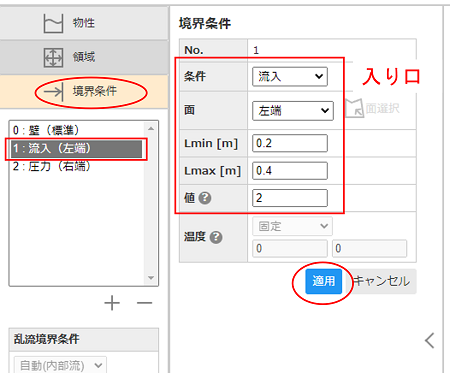
次に右側のパネルで条件を設定するよ。「流入」は流体の入り口を表すよ。「左端」はそれが領域の左はしにあることを意味する。[Lmin]、[Lmax]の値は0.2から0.4mまでが入り口だってことだ。最後に速さ2を[値]のところに入力する。これは秒速何mかって値だよ。入力し終わったら「適用」ボタンを押して、入力を確定するよ。
次に、No.2に出口を設定する。左のリストから「2: 圧力(右端)」を選ぼう。
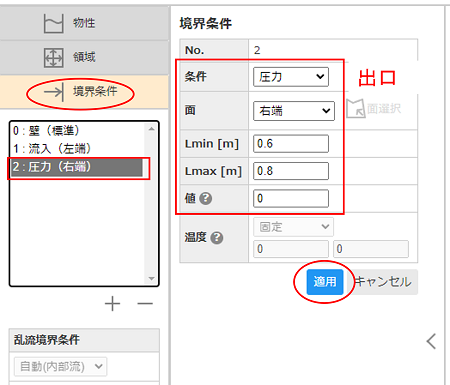
出口には「圧力」っていうのを選んでね。場所は「右端」で、0.6から0.8にしてね。値はそのまま0でいいよ。入力し終わったら忘れずに「適用」ボタンを押してね。
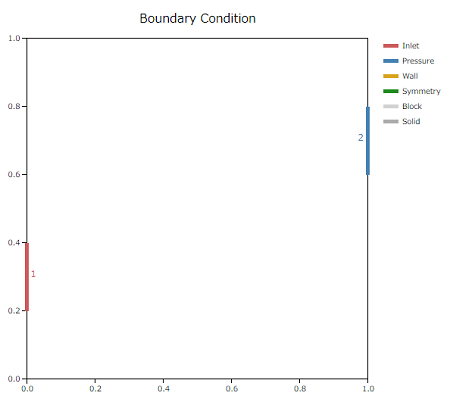
こんな絵が表示されたかな?赤線が入り口、青線が出口だよ。
計算実行しよう
じゃあ、[計算実行]ボタンを押してみよう。流体シミュレーションが始まるよ。[計算実行]ボタンを押すと、パソコンが難しい計算をしてくれるんだ。計算中は、くるくる回るマークが表示されるよ。

計算はすぐ終わるはずだ。
流れを確認しよう
計算が終わると、さっきみたいな矢印の絵が表示される。
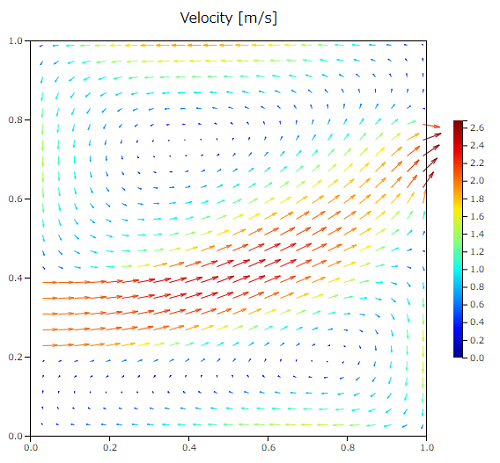
こんな絵が出てきたかな?
これが設定した条件の流れの様子だ。入り口から流れが入ってきて、出口から出ていく様子がわかるよね。
矢印をよく見ると、だいたい入り口から出口へ向かって流れてるんだけど、領域の上の方と下の方には、ぐるっと回って流れてる部分があるね。
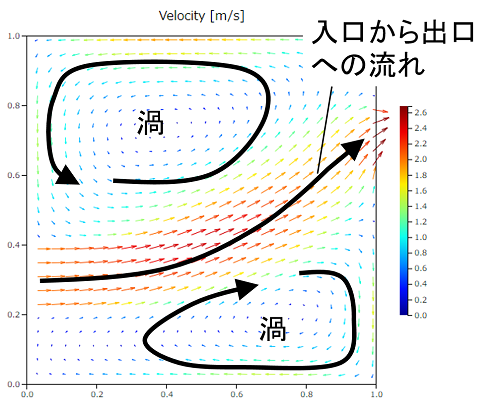
こういうのを渦(うず)っていうんだ。台風とかも渦になってるよね。流れは、ある方向に向かってまっすぐ流れるだけじゃなくて、渦になってくるくる回る流れもあるんだよ。
まっすぐ流れたり、渦になったり、流れの形はいろいろあるんだね。
流れをじゃましてみよう
今までは領域のなか全部が流体っていうことだったけど、流れをじゃまするものを置いてみることにしよう。例えば下の図のように、領域の中に四角のブロックを置いてみる。
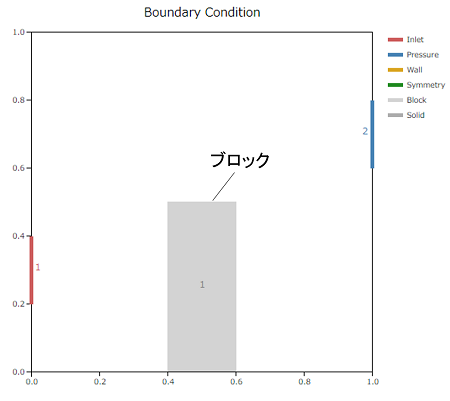
ブロックがあると流体の流れはどうなると思う?
ブロックは[ブロック]を開いて設定するよ。まず、「+」ボタンを押すと、左のリストの1番にブロックが定義される。そして右側で寸法を設定していく。[Xmin]、[Xmax]は横の位置、[Ymin]、[Ymax]はたての位置を入力する。ここでは、次のように入力しよう。
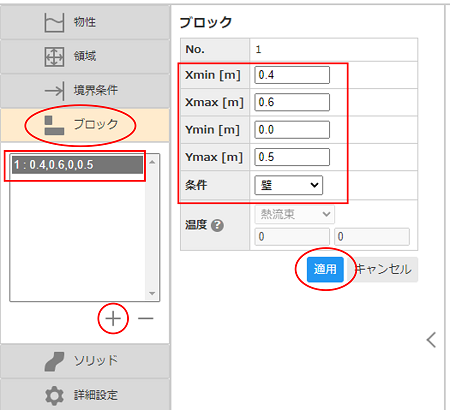
こうすると、横の位置0.4~0.6、たての位置0.0~0.5にブロックが置かれる。[適用]ボタンを押すと上の絵が出力されるはずだよ。
さあ、[計算実行]ボタン押してシミュレーションを始めよう。
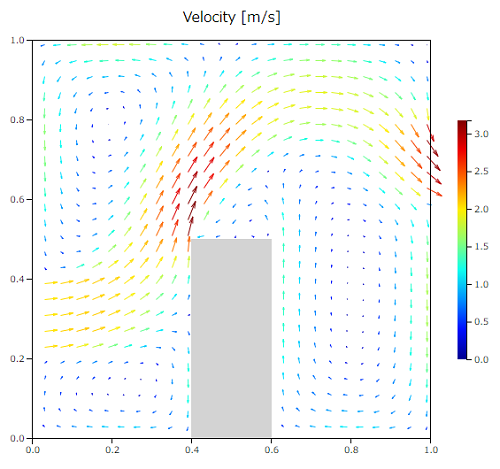
どうだい? 空気の流れがブロックにじゃまされて、大きく曲げられたね。
こんなふうに、流体の中に物があると、流れは曲げられて物をよけて流れるようになるんだね。
とちゅうに物があると流れのようすが変わるんだ。
まとめ
はじめての流体シミュレーションはどうだった? ちょっと数字を入れたりするのが難しかったかな。境界条件やブロックの位置を変えて流れがどう変わるか試してみるといいよ。
ちょっとくらいボタン押し間違えたり、値を入れ間違えても壊れたりしないから安心して試してみてね。
さて次回は、流体の式についてお話しようかな。ちょっと算数みたいな話になるけど、簡単に説明するから大丈夫だよ。
そのあと、またシミュレーションをやってもらうことにしよう。
次回は、流体の式について話をしよう。
文中の写真は、https://unsplash.com/から使わせていただいています。
