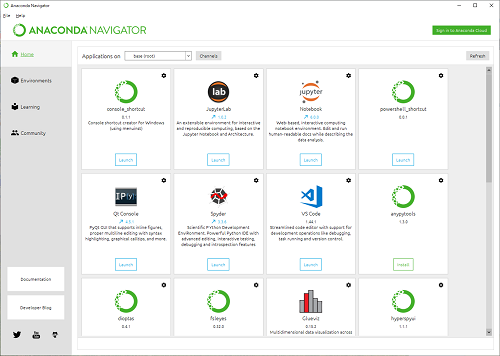
今日は講座で使うPythonというプログラミング言語をインストールします。そのために、ここではAnacondaという環境をインストールします。AnacondaにはPythonに加え、科学技術計算に必要な様々なツールが含まれていて、Anacondaをインストールするだけで、技術計算に必要なPython環境を作ることができます。
なお、この講座ではWindows 10のパソコン環境を想定して話をしていきます。
目次
Anacondaをダウンロード
Anacondaのインストーラーは、以下の公式サイトからダウンロードします。
https://www.anaconda.com/distribution/
サイトを開いて、そのページの中程にある「Download」ボタンを押すとインストールファイルがダウンロードできます。ここでは、新しいバージョンのPython 3.xの方をダウンロードします。
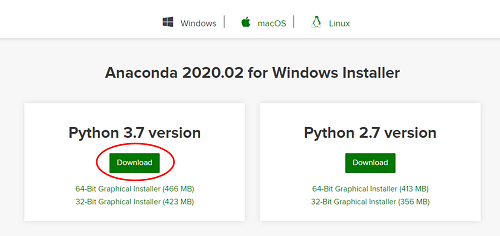
「Anaconda3-2020.02-Windows-x86_64.exe」 のようなインストールファイル(名前は環境により少し違うかも)がダウンロードされます。
Anacondaのインストール
インストールしたexeファイルをダブルクリックして実行します。
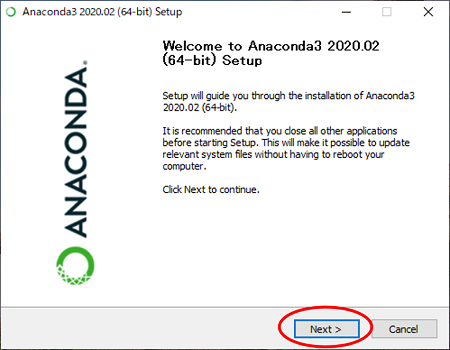
「Next」を押します。
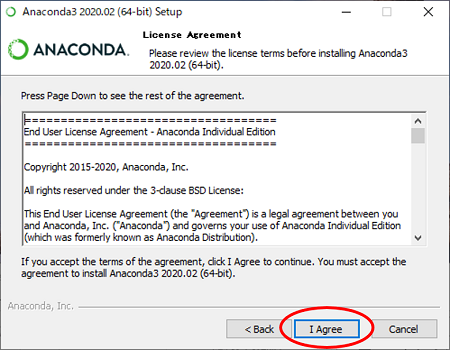
ライセンス承諾の画面が出てくるので、同意してインストールする場合は、「I Agree」を押します。
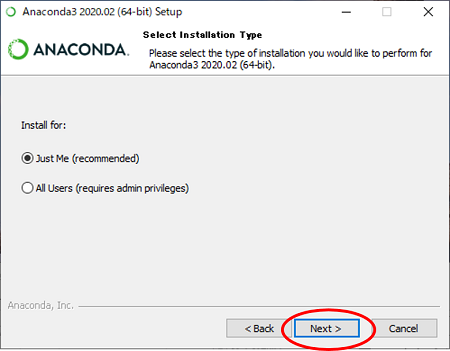
推奨設定の「Just Me」(自分だけが使う)を選択して、「Next」を押します。
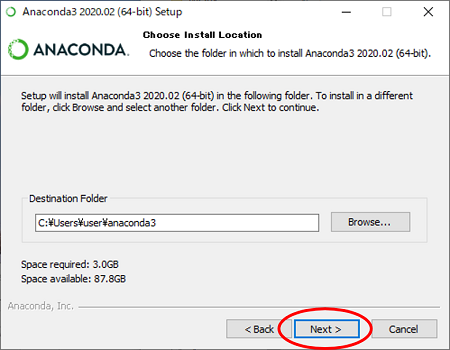
インストールするフォルダーを選択します。通常はユーザーフォルダーが選択されています。フォルダー名に日本語が含まれるとうまくインストールできないかもしれないので、その場合は適宜変更してください。
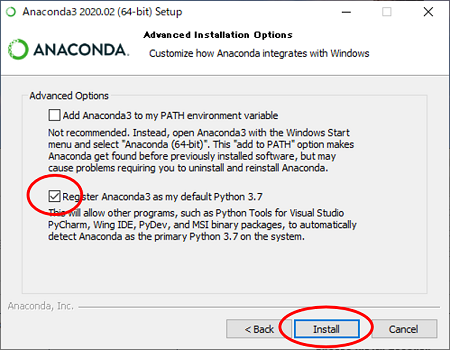
ここでは、下の「Register Anaconda 3 ...」の方にチェックを入れます。AnacondaのPythonをデフォルトにするという設定です。上は非推奨とあるのでチェックしません。
「Install」を押すとインストールが始まります。
もし、インストールの途中「Visual Studio Code」をインストールする画面が表示されたら、「Skip」を押してスキップしてください。
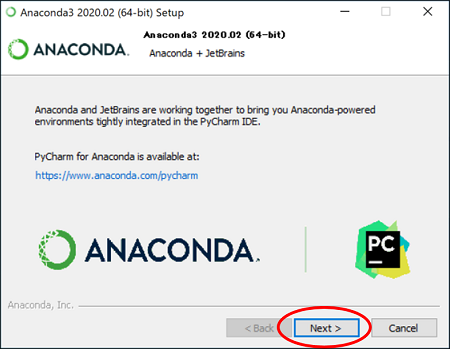
インストールが終了したら「Next」を押します。
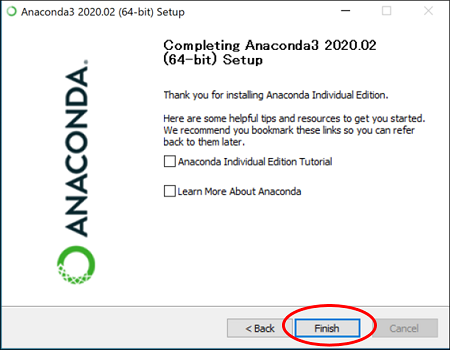
これでAnacondaのインストールは終了です。「Finish」を押してインストーラーを閉じます。
Anacondaを起動してみる
インストールできたら起動してみましょう。Windowsのスタートメニューから、Anaconda3>Anaconda Navigatorをクリックします。

すると次のようなツールが起動されます。
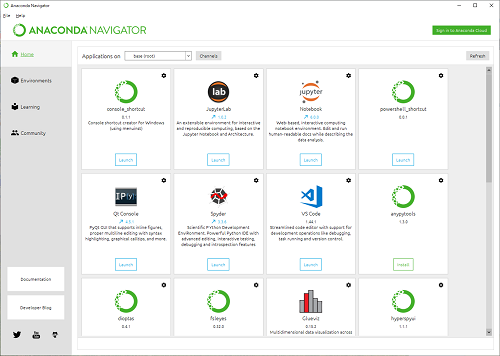
ここから、Anacondaで使用できる様々なツールにアクセスできます。でも、実は、この講座ではこれらのツールは使いません。せっかくですが、そのまま閉じてください。
この講座でのPythonの使い方
では、この講座でどのようにPythonを使うか説明します。基本的には、
- まず、Pythonのプログラムをテキストエディタ(メモ帳でもなんでもよいです)で書く。
- 次に、これをAnacondaのコマンドプロンプトから実行する。
という方法をとります。
Anaconda Promptの設定
そのために、Anacondaのコマンドプロンプトを自分の作業フォルダーにコピーしてきます。
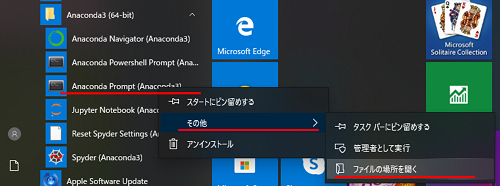
先ほどと同じように、Windowsのスタートメニューから、「Anaconda>Anaconda Prompt」にカーソルを合わせ、右クリックします。そして、「その他>ファイルの場所を開く」をクリックします。
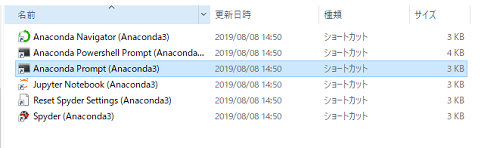
すると、エクスプローラーでファイルのあるフォルダーが開かれます。ここから、「Anaconda Prompt」をコピーしてきてください。ちなみにこれは、ショートカットになっています。
「Anaconda Prompt」を起動するには、コピーしてきたショートカットをダブルクリックします。このままだと、プロンプトのフォルダーがユーザーフォルダーになっています。これだと使い勝手が悪いので、プロンプトを起動したフォルダーが作業フォルダーになるように設定します。
コピーしてきた「Anaconda Prompt」を右クリックして、「プロパティ」を押してください。
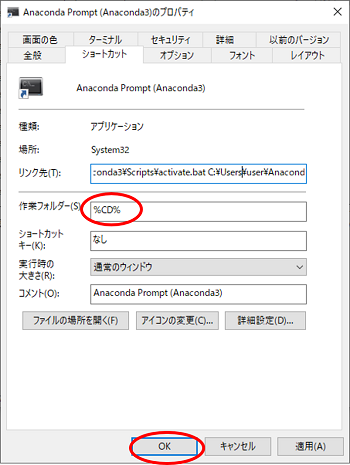
「作業フォルダー」のところを %CD% に変更して、「OK」を押します。これでプロンプトを開くと、「Anaconda Prompt」があるフォルダーが作業フォルダーになります。
Pythonプログラムを実行してみよう
ここまで出来たら、Pythonでのプログラミングの準備が終了です。早速、プログラミングをしてみましょう。テキストエディタ(メモ帳でも何でもOKです)で、次のように書いて、ファイル名を hello.py として保存してください。
print('Hello world!')これは、なぜかプログラミングの入門ではお決まりの例題で、画面に「Hello world!」という文字を表示する簡単なプログラムです。Pythonでは、print()という命令でカッコの中にあるモノを画面に表示できます。表示したい文字は、' (シングルクォーテーション)で囲んでください。これは、" (ダブルクォーテーション)で囲んでもOKです。
では、これを実行してみましょう。hello.pyと同じフォルダーに先程の「Anaconda Prompt」をコピーしてきます。そして、「Anaconda Prompt」をダブルクリックで起動します。
起動したらプロンプトに、
python hello.pyと入力して、「Enter」キーを押します。すると、画面に「Hello world!」と表示されます。Hello world!が表示されずエラーが出力された場合は、プログラムの書き方が間違えていないかよく確かめてください。
できた方は、Hello world!を自分の好きな文字に変えて(日本語でもOK)表示させてみてください。
pythonのプログラムファイルを実行するには、
python ファイル名のように、pythonコマンドのあとに、プログラムファイル名で実行できます。
まとめ
今回は1行しかないとっても簡単なプログラムでしたが、これも技術計算の第一歩です。Anacondaをインストールして、必要なPython環境も整いました。
本日はこれで終了です。次回からは、具体的な数値計算の例題に入っていきます。
