オンライン流体解析CATCFDzeroのチュートリアルです。
目次
解析概要
図のような容器内の流れ場と温度を解析します。
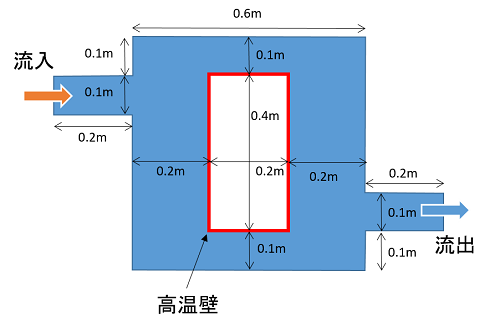
左端のパイプから空気が流入し、右端のパイプから流出します。容器内には高温の物体があります。
境界条件
- 流入:速度 0.1 m/s 、温度 20℃
- 流出:圧力 0 Pa
- 高温物体の壁:温度固定 100 ℃
- その他の壁:断熱
解析モデル
流路を模擬するため、下図のようにブロックを5個配置します。境界条件は左端に流入、右端に圧力条件を定義します。

解析設定
物性の設定
[物性]メニューを開き、物性は空気を選択します。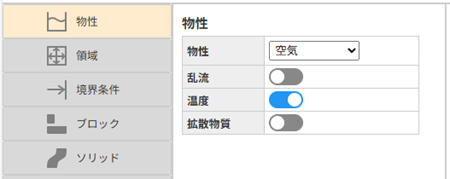
流れは、流速が小さいので層流とします。乱流のスイッチはOFFのままにしておきます。温度計算を行うため、温度のスイッチはONにします。
領域の設定
[領域]メニューで、領域のサイズ[m]を入力します。横方向Lxに 1 、縦方向Lyに 0.6 を入力します。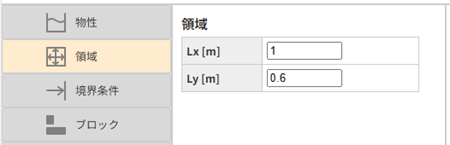
境界条件の設定
[境界条件]タブを開き、境界条件を設定していきます。標準条件
No.0の条件は標準の条件で、No.1以降で設定していない全ての面の条件となります。ここでは、断熱の壁条件のため、デフォルトのままとします。なお、断熱は、熱流束が0の条件です。
流入条件
No.1に流入条件を設定します。名前は「inlet」、条件は「流入」、面は「左端」、Lmin 「0.4」、Lmax 「0.5」、値(流入速度)は「0.1」m/s、温度は 「20」℃ を入力します。入力したら[適用]ボタンで確定します。
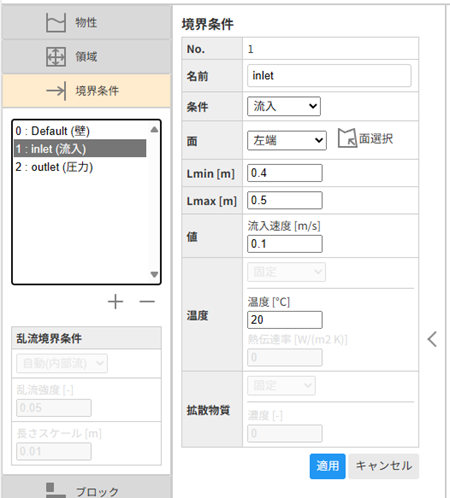
流出条件
No.2に流出のための圧力条件を設定します。名前「outlet」、条件「圧力」、面「右端」、Lmin 「0.1」、Lmax「0.2」、値(圧力)「0」Pa、温度 「20」℃を入力します。圧力条件の温度は逆流時の流入温度になります。入力したら[適用]ボタンで確定します。
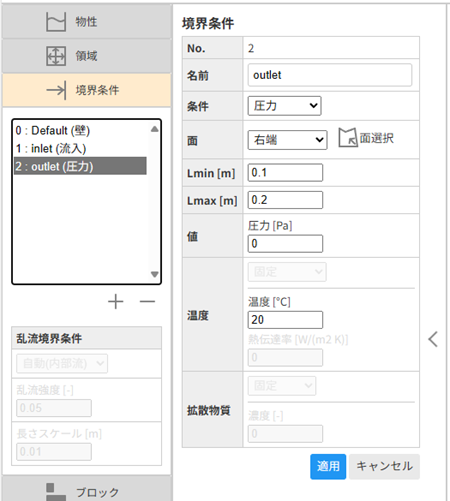
※[適用]ボタンを押すと、表示領域の[結果表示]タブに境界の位置が出力されます。
ブロックの設定
次に[ブロック]メニューを開き、ブロックを5個設定します。
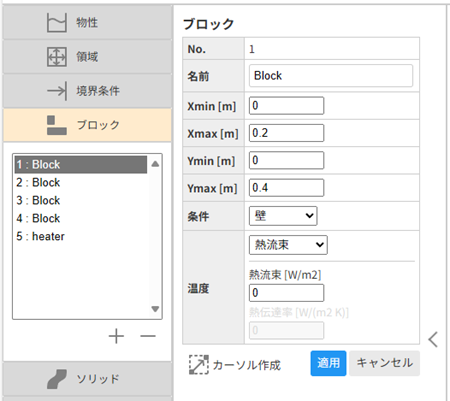
ブロックは「+」ボタンで追加します。「-」ボタンで削除できます。
図面で、各ブロックのX方向の最小値(Xmin)、最大値(Xmax)、Y方向の最小値(Ymin)、最大値(Ymax)を確認し、それぞれ入力していきます。
温度条件も指定します。ここでは、最後のブロックが容器内の物体で、温度固定としています。温度条件を「固定」とし、「100」℃を入力します。それ以外のブロックは、断熱のため「熱流束」で 「0」W/m2 (デフォルト)のままとします。
5つのブロックの設定は以下のとおりです。
| No. | 名前 | Xmin | Xmax | Ymin | Ymax | 条件 | 温度 |
|---|---|---|---|---|---|---|---|
| 1 | Block | 0 | 0.2 | 0 | 0.4 | 壁 | 熱流束 0 W/m2 |
| 2 | Block | 0 | 0.2 | 0.5 | 0.6 | 壁 | 熱流束 0 W/m2 |
| 3 | Block | 0.8 | 1 | 0.0 | 0.1 | 壁 | 熱流束 0 W/m2 |
| 4 | Block | 0.8 | 1 | 0.2 | 0.6 | 壁 | 熱流束 0 W/m2 |
| 5 | heater | 0.4 | 0.6 | 0.1 | 0.5 | 壁 | 固定 100 ℃ |
入力したら[適用]ボタンで確定してください。確定すると、表示領域の[結果表示]タブにブロックが出力されます。
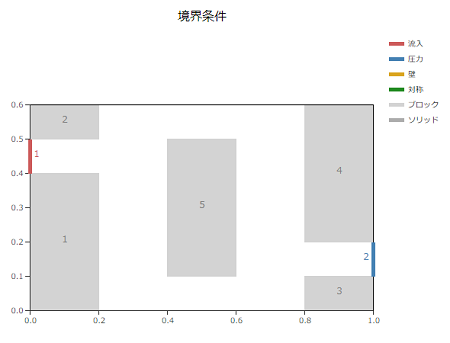
詳細設定
今回は、セルサイズを細かくして解像度を上げ、モニター位置を出口に指定することにします。
[詳細設定] メニューを開きます。メッシュ
リストから[メッシュ]を選択し、セル数を「自動(細かい)」に設定します。これで領域の長手方向が100メッシュになるように自動で分割されます。
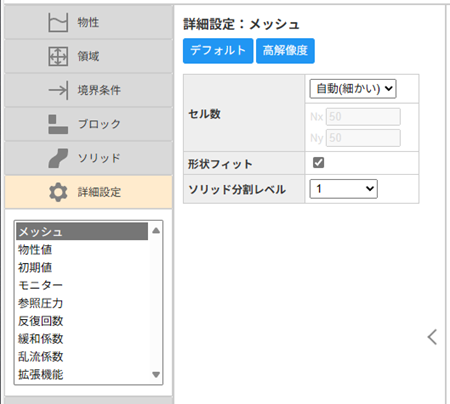
モニター
次にモニター位置を出口の中央に指定します。リストから[モニター]を選択し、モニターを「指定」に設定します。xに「1」、yに「0.15」を入力します。
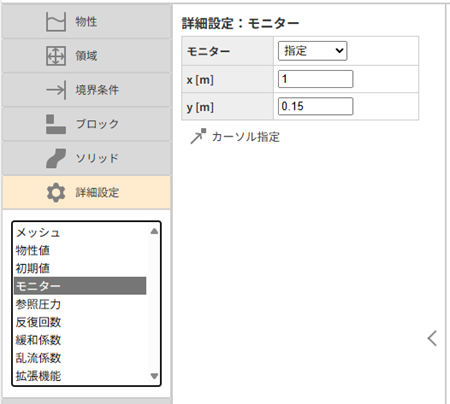
以上で解析設定は終了です。
計算実行
設定が終了したら、[計算実行]ボタンを押します。
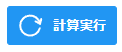
すると計算が開始され、計算中は「CALCULATING...」と表示されます。また、ボタン横のボックスに「計算中:**イタレーション **%」と現在の反復回数と進捗状況が表示されます。
計算が収束し終了すると、「計算終了:収束しました。」と表示されます。
結果の確認
結果図の確認
計算が終了すると、表示エリアの[結果表示]タブに計算結果が表示されます。最初は「速度ベクトル」が表示されます。
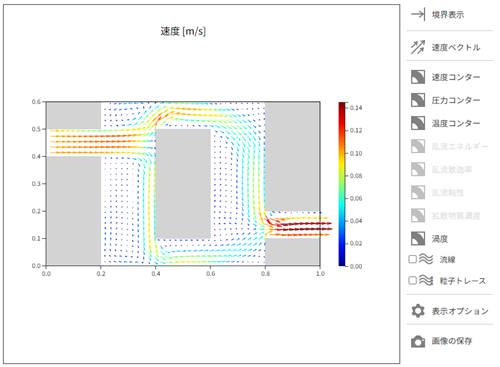
右サイドの各ボタンで見たい表示に変更します。
速度ベクトルの表示を変更してみます。[表示オプション]ボタンを押すと設定パネルが開きます。
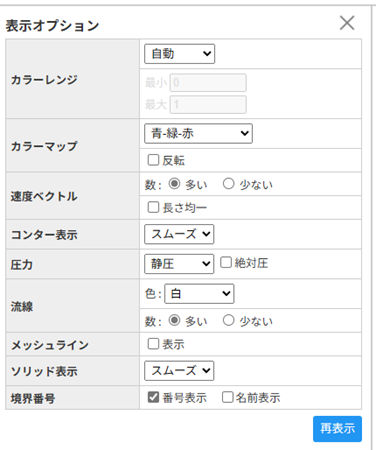
速度ベクトルの数を[多い]に変更し、「再表示」ボタンを押してください。ベクトルの本数が多くなります。
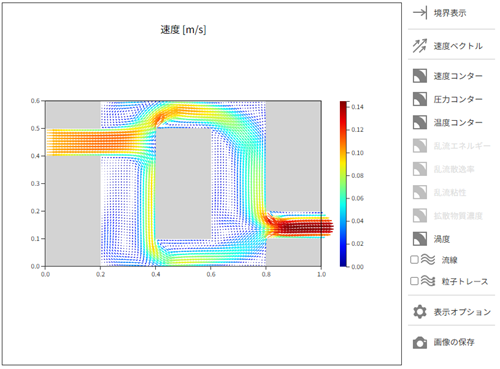
※ベクトル数が[少ない]場合ベクトルは間引かれて表示されますが、[多い]にすると全てのセルでベクトルが表示されます。
「流線」にチェックを入れてコンターを表示すると、コンター図に流線が同時にプロットされます。
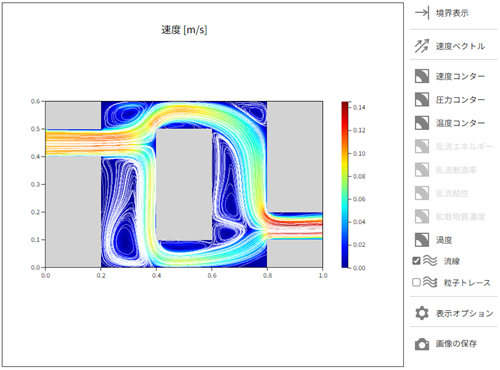
グラフの確認
[グラフ]タブに計算中のグラフが表示されます。これで、収束状況を確認します。モニター:モニター点の各変数の履歴。
残差:残差履歴。
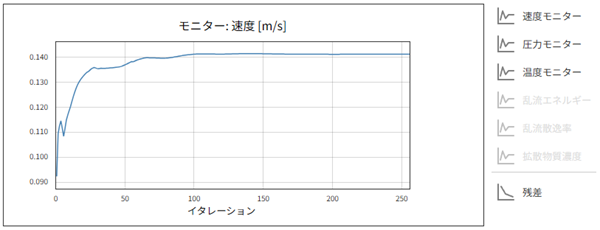
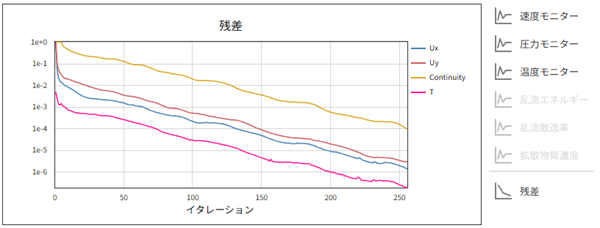
モニターの値も安定し、残差も下がって収束しています。
計算中の情報出力
計算中の情報やエラーメッセージ、モニター点の値などは、[出力]タブに出力されます。
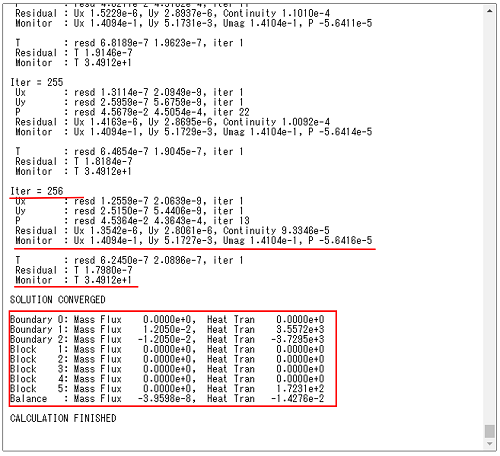
この出力例では、計算は反復回数 Iter = 256 で収束しています。
モニター点(出口中央)の値はだいたい、速度 0.14 m/s、圧力 0 Pa になっています。また、温度は 34.9 ℃ であることがわかります。
さらに、各境界(Boundary)と各ブロック(Block)の質量流量(Mass Flux) [kg/s] と移動熱量(Heat Tran) [W] の情報も出力されています。
※数値の細かい値はバージョンやお使いのブラウザにより若干違いがある場合があります。
設定の保存
[ファイル]メニューで、[設定の保存]ボタンを押すと計算条件をファイルに保存できます。ファイルは、ダウンロードフォルダーに「catcfd_zero.xml」の名前で保存されます。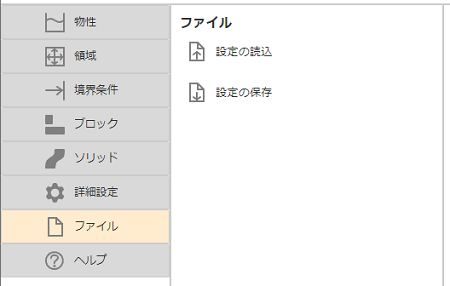
※保存したファイルは、同じ[ファイル]メニューの[設定の読込]から読み込んで、設定を復元することができます。ファイルは、設定エリアにドラッグアンドドロップしても読み込めます。
